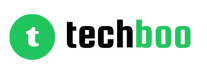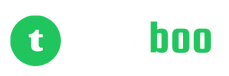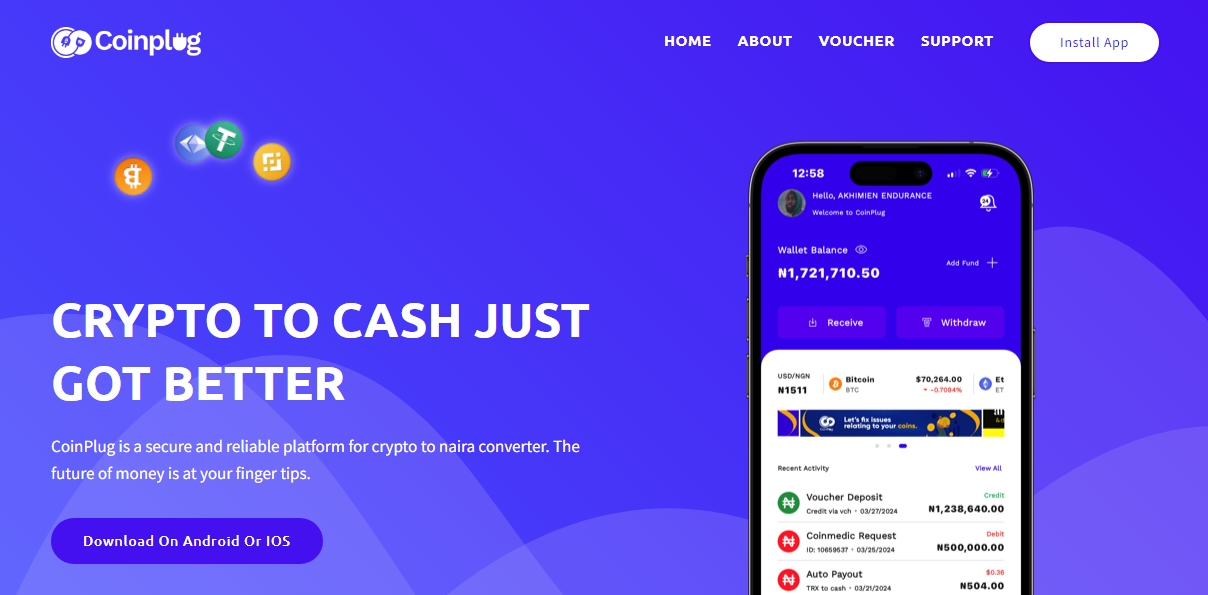Adobe Premiere Pro is one of the most popular video editing software used by professionals and amateur video creators. With powerful editing tools and support for a wide range of video formats, Premiere Pro enables you to create professional-grade videos.
In this detailed guide, we will walk you through the steps to install Adobe Premiere Pro on Windows operating system in 2024. Whether you want to try out the free trial or subscribe to the full Creative Cloud plan, you will find all information needed below.
Prerequisites
Before starting with the installation process, make sure your Windows PC meets the minimum system requirements to run Premiere Pro. Here are the requirements:
• OS: 64-bit Windows 10 or later versions
• Processor: Intel Core i5 or equivalent
• RAM: 16 GB minimum
• Storage: At least 10 GB free space (SSD storage recommended for optimal performance)
• Graphics card: An NVIDIA GeForce or AMD Radeon card with at least 4 GB VRAM
Additionally, you must have a fast internet connection throughout the installation to download necessary files and components
Types of Premiere Pro Plans
Adobe offers two ways in which you can install Premiere Pro on your Windows PC:
1. Premiere Pro Single App
The Single App plan gives you access only to Premiere Pro paying $20.99 per month on an annual basis. This is suitable for those primarily interested in video editing.
2. Creative Cloud All Apps Plan
This plan bundles Premiere Pro along with all other Adobe creative desktop and mobile apps like Photoshop, Illustrator, After Effects. It costs $52.99 per month annually. Ideal for those wanting the complete Adobe suite.
Now that you know the prerequisites, next step is to choose your preferred plan between the above options.
Installing Premiere Pro via Free Trial
Want to test out Premiere Pro before committing? Then use the 7-day free trial to install and run the software without any payment.
Follow these steps to install the trial on Windows 11/10:
1. Visit Adobe’s Premiere Pro page
Click on the blue “Free Trial” button and then select “Start free trial” on the next page after signing in with your Adobe ID.
2. Choose “Creative Cloud All Apps” plan
On choosing the free trial plan, opt for the All Apps plan instead of Single App. This gives you broader access during your trial period.
3. Download Adobe Creative Cloud desktop app
Adobe will now prompt you to download the small Creative Cloud desktop app to manage your trial. Click “Download Now” and open the app once downloaded successfully.
4. Sign in to Creative Cloud desktop app
Next, sign in using your Adobe ID and password same as before.
5. Install Premiere Pro
The Creative Cloud desktop app will show all available programs in the All Apps plan. Click on “Install” under the Premiere Pro icon to begin installing it on your Windows PC.
6. Launch Premiere Pro!
Once installed, the Creative Cloud icon will show “open” instead of install. Click it to launch Premiere Pro desktop app and start using it over the 7-day free trial period!
READ ALSO:
Installing Premiere Pro via Paid Subscription
Looking for full licensed access instead of the temporary free trial? Here is a step-by-step walkthrough of installing Premiere Pro after purchasing an annual subscription:
1. Buy Premiere Pro subscription
Visit Adobe’s site and purchase an annual subscription. You can choose either the Single App or Creative Cloud All Apps plan as per your requirements.
2. Create or sign in with Adobe ID
As part of the purchase process, you’ll have to create an Adobe ID if you don’t have one already or sign in with your existing ID which will be linked with your paid plan.
3. Download Creative Cloud desktop app
Similar to the trial, you’ll have to download Adobe’s desktop app to access and manage all your creative applications linked with your subscription.
4. Sign in to Creative Cloud desktop app
Open the Creative Cloud desktop app and sign in with your Adobe ID used previously while purchasing the subscription.
5. Install Premiere Pro
You’ll now see Premiere Pro icon along with other relevant apps as per your plan. Click on “Install” to start downloading Premiere Pro on your Windows system.
6. Activate your subscription
The first time you open Premiere Pro after installation, you’ll be prompted to activate your subscription by signing in again with your Adobe ID. Do this to associate your Creative Cloud subscription with the installed program.
7. Fully licensed Premiere Pro access!
Once successfully activated using your paid subscription login details, you’ll gain complete licensed access to the latest up-to-date Premiere Pro app as per the terms of your annual plan!
Uninstalling Premiere Pro
To remove your Premiere Pro installation from Windows in case you no longer need the video editor, follow these easy steps:
1. Open Control Panel > Uninstall a program
2. Locate and select “Adobe Premiere Pro” entry
3. Click “Uninstall/Change” at the top menu bar
4. Confirm again in the dialog box to uninstall
5. Creative Cloud will prompt about removing related components, click “OK”
6. Wait until the uninstallation process finishes
After complete uninstallation, Premiere Pro entry will be removed from your Windows’ Add or Remove Programs list. This will uninstall all program files and components related to Premiere Pro from your PC.
Summing Up
Adobe Premiere Pro continues to be the most popular professional-grade video editing solution for Windows users in 2024. We hope this detailed walkthrough helps you easily install the latest version of Premiere Pro CC on your Windows 10/11 PC via either the free trial or full paid subscription option as per your workflow requirements!