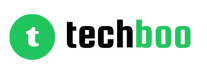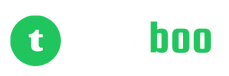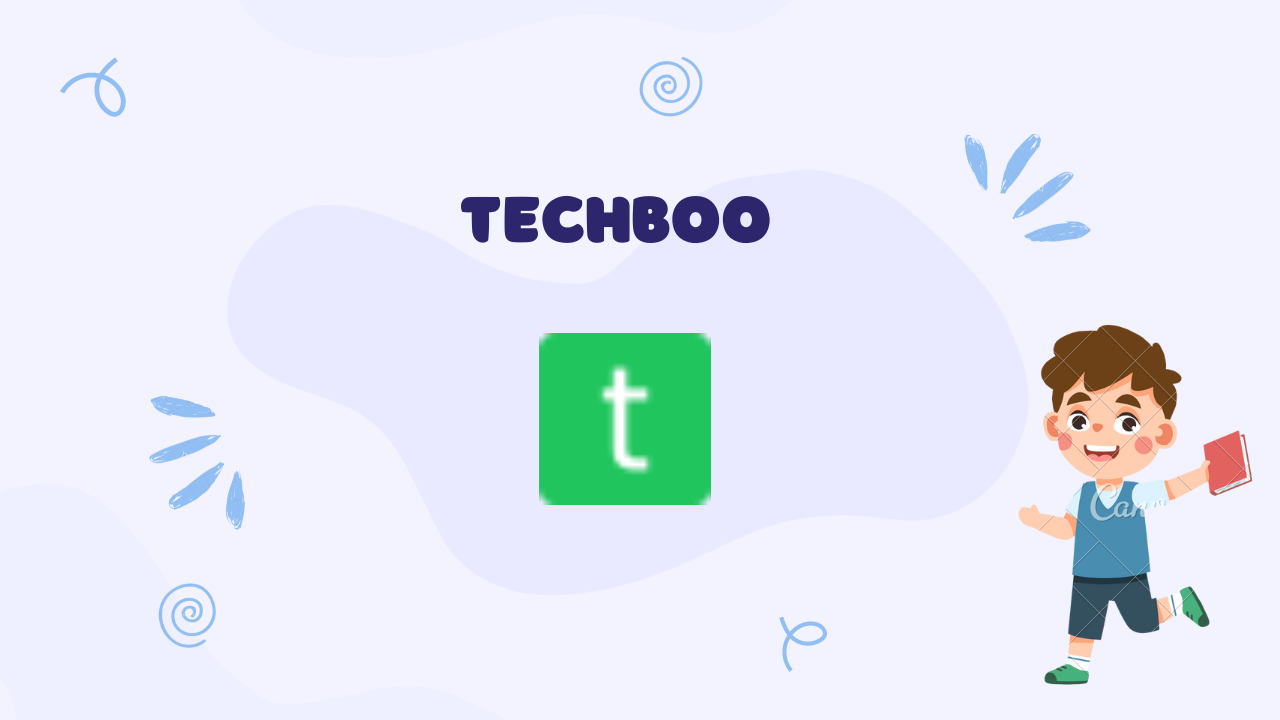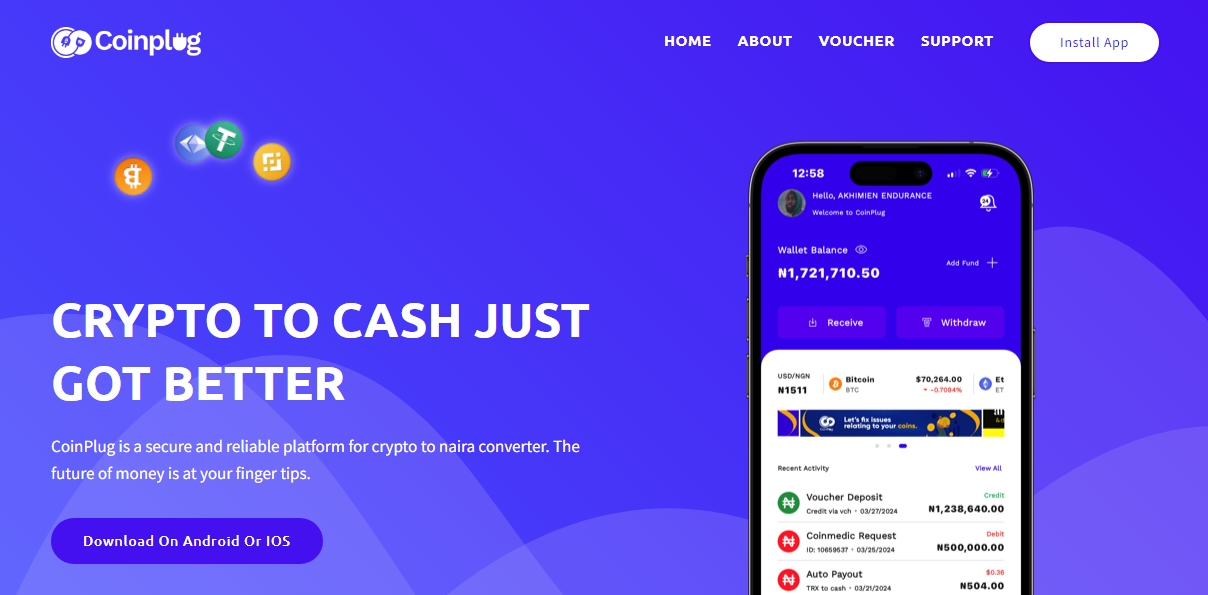Tableau is one of the most popular data visualization and business intelligence platforms used by businesses, organizations and individuals to analyze data and create interactive dashboards. This guide will take you through the complete process of installing Tableau Desktop on a Windows 10 or Windows 11 operating system.
We will cover methods to install Tableau via the 14-day free trial or using a paid perpetual license key or subscription activation code. By the end, you will learn how to fully setup Tableau’s powerful data analytics and visualization software on your Windows laptop or desktop.
Prerequisites Before Installing Tableau
Before starting the installation process, your Windows PC must meet the key system requirements to smoothly run Tableau Desktop as below:
• Operating System: Windows 10 or later (64-bit versions only). Both Windows 10 and the latest Windows 11 are fully supported.
• RAM: Minimum 4 GB. 8GB or higher recommended for better performance especially when working with large datasets.
• CPU: Intel Core i5 or equivalent processor minimum. Tableau relies on higher processing power for quicker analytics.
• Storage Space: At least 2GB free disk space for the program files. Preferably install on an SSD rather than HDD.
• Screen Resolution: Preferably 1920 x 1080 (Full HD) or higher resolution display for good visualization capability.
• Permissions: Administrative user permissions required to install Tableau successfully.
• Internet Access: Stable internet connection needed for product registration & activation.
These prerequisites above apply to the desktop version of Tableau. The web/mobile Tableau products have lower minimum requirements. As long as your Windows laptop or desktop meets the above criteria, you are ready to install Tableau!
Getting Product Key or Activation Code
Based on whether you purchased Tableau or will be trying the free trial, you need to have a valid product key or activation code ready before installation:
• Trial Version: Leave this field blank during install.
• Paid Version: Enter your 16 digit Tableau product key if purchased.
• Subscription: Provide the activation code if using Tableau via yearly subscription.
If you don’t have a legitimate purchased license or subscription yet, you can still fully install and use Tableau Desktop for 14 days via the free trial option.
Now that you have confirmed the pre-install requirements, let us move onto the installation steps.
Installing Tableau Desktop on Windows 10/11
The overall installation process is straightforward whether you are setting up Tableau on your Windows laptop or desktop using the trial or full purchased version. Follow these steps:
1. Download Tableau Desktop Executable
First, download the Tableau Desktop .exe installer file from the official website to your Windows 10/11 computer. Avoid downloading from unreliable third party sites.
2. Verify Integrity & Authenticity
Before executing the .exe, scan and verify its digital signature to ensure the executable is genuine and provided by Tableau directly. This prevents malware/virus risks.
3. Run the .exe Installer Package
Double click the verified .exe file. If you see Windows SmartScreen warnings, click “More Info” and then “Run Anyway” to proceed.
4. Now choose your preferred language for the Tableau installation process to proceed in. Leave default English if unsure.
5. Next you will see the main Tableau Desktop Setup Wizard window outlining the steps to install the full software. Click ‘Next’ to initiate the setup.
6. Accept License Agreement
The next step prompts you to accept Tableau’s End User License Agreement. Read through these terms and select “I accept the terms in the license agreement” before hitting Next.
7. Select All Users or Just Me
Now choose whether to install Tableau for all users sharing the computer or Only for your Windows User ID. Recommended option is “Just Me” if the computer is for your private use.
8. Configure Destination Location
You can now select where to install the Tableau program folders and software files. It is recommended to install directly in the default C drive location without any changes.
9. Check Installation Folder Size
Tableau will next display around 1.5GB as the required space to install all associated program files and components. Confirm you have equal or higher storage space before proceeding ahead.
10. Enter your Activation Code
Based on the version type, on the next screen you need to enter your valid Activation Code:
• Trial Version: Leave the code field empty and click ‘Next’
• Purchased Version: Enter your 16 digit alphanumeric Product Key
• Subscription Version: Provide the Activation Code provided to you
11. Let the Installation Run
Finally, click the ‘Install’ button once you’ve provided or confirmed the Activation Code. The Setup Wizard will now install all relevant files, drivers and dependencies. Be patient as this takes few minutes.
12. Finish and Launch Tableau
After successful installation, you will see the “Completed” dialog box. Check “Start Tableau 20xx.x” and click Finish. The Tableau Desktop software will open up automatically once configured fully.
The entire installation takes only 10-15minutes depending on system specifications. You now have the latest Tableau data analytics software ready on your Windows laptop or computer for usage!
Activating Tableau Desktop After Installation
If it is your very first time launching Tableau, the activation process is mandatory to access the full functionality:
1. Choose Licensing Method
You can choose “Use product key” for purchased version or “Activate Later” for taking the 14 day trial temporarily without any license key.
2. Online Activation Process
Tableau will communicate with its licensing server online to activate your version’s license key and unlock access. Stable internet connection is required in this step for verification purposes.
3. Restart Tableau Desktop Program
Once activated successfully, close and restart the Tableau application. You will now see all features unlocked without any restrictions!
The purchased version of Tableau stays activated permanently on that PC without needing reactivation every time. Trial versions require online renewal after 14 days by contacting Tableau sales.
Uninstalling Tableau from Windows
To remove your Tableau Desktop software installation from the Windows 10/11 system completely when no longer required, follow these simple uninstallation steps:
1. Go to Control Panel > Programs > Uninstall a Program
2. Locate and right-click on the “Tableau Desktop 20xx.x” entry
3. Select ‘Uninstall/Change’ option from the top menu
4. Confirm again in the prompt dialog box to uninstall
5. Wait few minutes for Windows to cleanly remove all Tableau program files and registry entries automatically.
6. Restart your computer to complete the uninstallation.
This will safely uninstall Tableau Desktop without leaving behind any unwanted files or registry configuration. You can reinstall it again in future if needed by following the first-time installation steps outlined earlier.
Summing Up
Installing Tableau's powerful statistical analytics and data visualization tool on latest Windows 10 or Windows 11 operating systems is quick and straightforward. Within minutes you can setup Tableau Desktop using either the free trial or paid licensed versions. Just ensure your system meets the minimum hardware and software specifications for smoothly running this resource intensive application especially when analyzing huge data volumes. With this guide, you will be able to successfully install and activate the full-featured Tableau on your Windows laptop or desktop computer for all your data analytics needs!