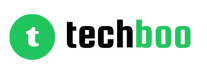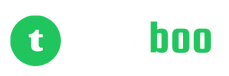Setting Up Your PHP Development Environment
Before you can start writing and running PHP code, you'll need to set up a development environment that includes a web server, PHP interpreter, and potentially a database management system (if you plan to work with databases). This section will guide you through the setup process for various operating systems.
Windows Setup
Installing XAMPP
For Windows users, we recommend using XAMPP, a popular all-in-one package that includes Apache (web server), MySQL (database management system), and PHP (with various extensions). Here's how to set it up:
- Download the latest version of XAMPP from the official website: https://www.apachefriends.org/download.html
- Run the installer and follow the prompts to complete the installation.
- Once installed, launch the XAMPP Control Panel.
- Start the Apache and MySQL modules by clicking the "Start" buttons next to them.
- Verify that your setup is working correctly by opening a web browser and navigating to
http://localhostorhttp://127.0.0.1. You should see the XAMPP welcome page.
With XAMPP installed and running, you can start writing PHP scripts and save them in the htdocs folder located inside the XAMPP installation directory (e.g., C:\xampp\htdocs).
Configuring PHP
To configure PHP settings, you can edit the php.ini file located in the php folder within the XAMPP installation directory. Some common settings you may want to adjust include error reporting, file uploads, and timezone.
macOS Setup
Installing PHP
On macOS, you can install PHP using a package manager like Homebrew. Open the Terminal and run the following command to install the latest stable version of PHP:
brew install phpThis will also install the Apache web server.
Configuring Apache and PHP
- After the installation is complete, you'll need to start the Apache web server by running:
brew services start httpd- You can verify that PHP is installed correctly by creating a new file called
info.phpin the/usr/local/var/wwwdirectory with the following content:
<?php phpinfo() ?>- Open a web browser and navigate to
http://localhost/info.php. You should see the PHP information page, confirming that PHP is working correctly. - To configure PHP settings, you can edit the
php.inifile located at/usr/local/etc/php/[php-version]/php.ini.
Linux Setup
The setup process for Linux distributions varies depending on the specific distribution you're using. Here are the general steps:
- Install Apache web server and PHP package using your distribution's package manager (e.g.,
apt-getfor Ubuntu/Debian oryumfor CentOS/RHEL). - Start the Apache web server service.
- Create a new PHP file in the web server's document root directory (e.g.,
/var/www/html) and verify that PHP is working correctly by opening the file in a web browser. - Configure PHP settings by editing the
php.inifile, usually located in/etc/php/[php-version]/apache2/or/etc/php/[php-version]/cli/.
For more detailed instructions specific to your Linux distribution, refer to the official documentation or online resources.
Setting up a Code Editor
While you can write PHP code in a basic text editor, we recommend using a dedicated code editor or Integrated Development Environment (IDE) for a better coding experience. Popular options include:
- Visual Studio Code (with PHP extensions)
- Sublime Text (with PHP plugins)
- PHPStorm (a powerful PHP IDE)
- Atom (with PHP packages)
These editors provide features like syntax highlighting, code completion, debugging tools, and integration with version control systems, making the development process more efficient and convenient.
With your PHP development environment set up, you're now ready to start learning the language syntax and writing your first PHP scripts. In the next section, we'll cover the basics of PHP syntax, variables, data types, and more.